![]()
Never mind what the term implies, Real Simple Syndication (RSS) is not simple. At least not for me.
I’m talking about being able to subscribe to feeds by clicking on those ubiquitous orange icons to simplify following a website’s updates or a blog’s posts and comments.
Why would I want to subscribe to RSS feeds?
Time and convenience. All your RSS subscriptions will be displayed on a single page in your reader (with links to the source articles/posts) so you don’t have to visit all those sites unless you want to.
This saves a great deal of time because you don’t have to visit each website to see if there’s anything new. It’s delivered to you.
When I first learned about RSS, I attempted to use Google Reader but I wasn’t patient enough to figure out what I needed to do to make it work. So I ignored RSS for a long while.
That is, until I switched to using Mozilla’s Firefox as my default browser. I love all the add-ons (also called extensions or plugins – same thing, take your pick) you can use to make your browser more functional and fun. I’ll save a post about the add-ons I use for another time. (But, eventually, do check out Speed Dial – couldn’t resist!)
If you would like to subscribe to RSS feeds so you can see all your favorite websites’ updates in a single “table of contents” type of style on one page in your browser, then read on and we’ll get you set up in Firefox because this is what I’m using.
Don’t be put off by the long post here, I just like to cover all the bases when I’m giving instructions.
I recommend that first you read through this procedure to get an idea of what you’ll be doing. Then return to Step 1 and start.
Trust me, this is not difficult.
Step 1 – Get the Firefox Browser
Visit Mozilla at https://www.mozilla.com/en-US/ and download and install Firefox. You can use Firefox in parallel with Microsoft’s Explorer if you wish. One does not preclude using the other, you can even have them both open at the same time. Why you’d want to do that I don’t know, but you can.
The cool thing about Firefox is if a web page has an RSS feed, the orange RSS feed icon will show up at the right side of the browser’s address bar at the top of the page like this:

Once you have everything set up, you’ll be able to click on that orange icon and “tell it” to add the feed to your feeds folder … but I get ahead of myself.
During the installation process, Firefox can import your Bookmarks (Favorites) from your other browser so you will have access to all your favorite websites right away.
Okay, got your new browser installed? Let’s get a couple of add-ons.
Step 2 – Get these two Add-ons
In the future (not now!) you will want to visit https://addons.mozilla.org/en-US/firefox/ to locate and download all the add-ons your little heart desires. Add-ons are self-installing once you choose the Download option, and then all you do is customize them to suit your needs.
Check out the list of categories on the left side of the add-ons page, and explore these later. For now, bookmark the page and let’s carry on. We have stuff to do.
All-in-One Sidebar
The first add-on I recommend you get is All-in-one Sidebar (AiOS): https://addons.mozilla.org/en-US/firefox/addon/1027
AiOS – Once installed, this plugin allows you to toggle a sidebar (on the left, below) on and off using the F4 function key on the top row of your keyboard (or using the mouse to click the View menu). When you toggle, you can choose to see your Bookmarks, History (recently visited pages), the progress of current downloads, and your Add-ons in the sidebar.
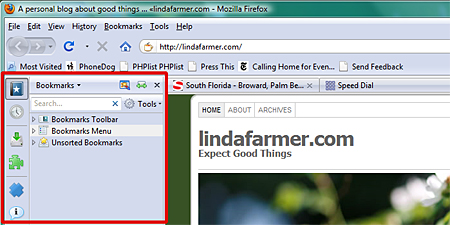
The reason I recommend getting this add-on first is so you can see a list of your add-ons and access their customization buttons easily. Plus, being able to see your bookmarks in the sidebar quickly is really convenient and this is the major feature you’ll probably use most.
AiOS has much more functionality that I have yet to explore. The default settings should work fine until you feel like experimenting and customizing.
Got AoIS installed? Great, moving right along…
Brief
The add-on we want to install for subscribing to and reading RSS feeds, is called Brief: https://addons.mozilla.org/en-US/firefox/addon/4578.
Note that there are other add-ons for RSS feeds available, but this is the one I’m using and describing here. I haven’t experimented with any others. Yet.
Go get it!
Having downloaded and installed Brief, you need a place to store the feeds you’re going to subscribe to.
Step 3 – Create a Feeds folder in Bookmarks
Brief uses a folder in your Bookmarks to store your subscribed feeds, so we need to create a unique folder in Bookmarks for this.
After much soul searching, I used a great deal of imagination and called my folder “Feeds”. Obviously you can call your folder whatever you want.
If you need guidance on creating a new folder in your Bookmarks, and assuming you installed AiOS as directed in Step 2, here’s what to do:
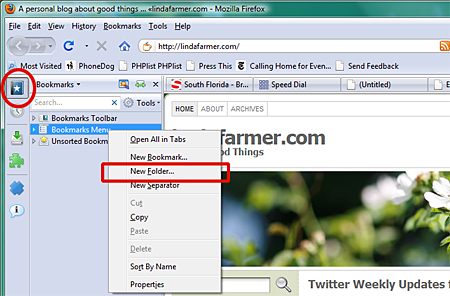
- Toggle your Bookmarks sidebar on by using the F4 button on the top row of your keyboard. (You can also use the mouse and click the View menu on the top row of your browser for more choices, but F4 is quicker.)
- If your Bookmarks aren’t displaying, click on the icon (circled above) to switch to Bookmarks
- Click to select “Bookmarks Menu” in the list, then right click on “Bookmarks Menu”
- And select New Folder
- Type in a name for the new folder (how about Feeds ??)
- The bookmarks aren’t automatically sorted by name, so your new folder is likely at the bottom of the list – to remedy this, right click on “Bookmarks Menu” again (like in 3 above), and select “Sort by Name”
Step 4 – Set up Brief’s options
Once you have downloaded and Brief has installed:
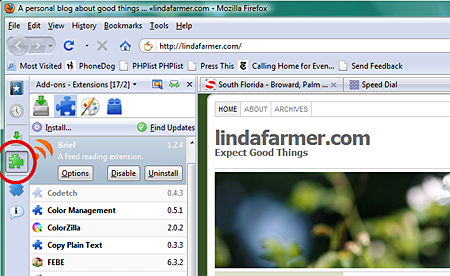
- If it isn’t already displayed, use F4 to turn on your handy dandy new Sidebar
- If your Bookmarks are displayed, click the jigsaw puzzle icon (shown circled above) to show your add-ons (plugins)
- Select Brief by clicking on it in the list to display the Options, Disable, and Uninstall buttons
- Click on the Options button and choose the settings you want under the three tabs: Main, Feeds, and Display
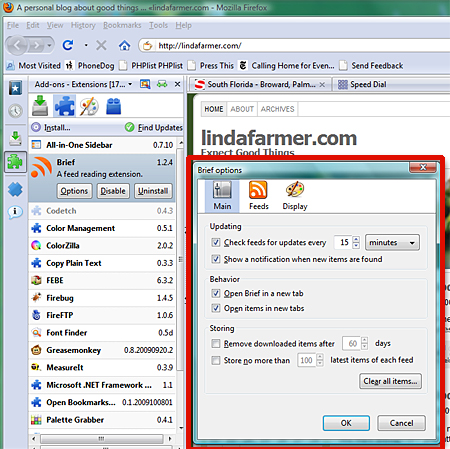
- Choose the frequency you want Brief to check for feeds, and check “Show a Notification when new items are found”
- Choose the rest of your selections – or accept the defaults. You can always go back and change these later.
- In the Feeds tab make sure your “Feeds” folder is highlighted
Step 5 – Subscribe to a Feed
Now you are all set to subscribe to RSS feeds when they are available.
Let’s start by subscribing to this blog’s new posts. Then when I add a new post to this website, you will receive it in your feeds. Here’s what to do:
At the top of the browser in the address bar, you’ll see the orange RSS button at the right end of the address.
Click on that button and you see a drop-down selection of a couple of choices:
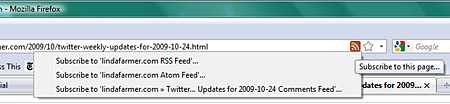
- Subscribe to “lindafarmer.com RSS feed” – most of the time, this is your selection.
- Subscribe to “lindafarmer.com Atom feed” (Confession – no clue what this means.)
- Possibly – Subscribe to “lindafarmer.com – (Title of Post here) Comments Feed – if you are not on the home page, but on an individual post’s page, you will be given an opportunity to subscribe to that post’s comments so you can follow what others are saying about that particular post. It’s a good thing.
But let’s assume we are on the home page and want to subscribe to the blog’s new feeds.
So click the first choice and a window pops open and select your “Feeds” folder to store that feed subscription.
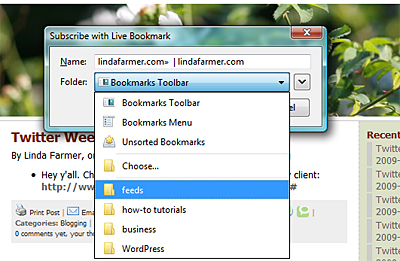
6. Reading your feeds, and housekeeping
In the bottom right corner of your browser you will immediately see the feed icon being updated with the number of new feeds you have waiting to review.
When you initially subscribe to a site you may get a dozen or so new feeds – this varies depending on how many articles the originating site has set for new subscribers to receive. (I have very few because my output is not prolific.) The feeds don’t go away until you delete them, so there’s no panic to view them. But let’s look now anyway.

Click on that bottom right icon, and a new tab, labeled “Brief” will open in your browser with your feed subscriptions listed down the left side, and the reading panel with your new “Unread” feeds in a list on the right.
Note that at this point, you have only subscribed to one feed: lindafarmer.com – so that will be all that is listed in the left column of the page. I have quite a few subscriptions and this image shows some of those alphabetically in the left column. Until you add more subscriptions, your left column will be a tad bare.
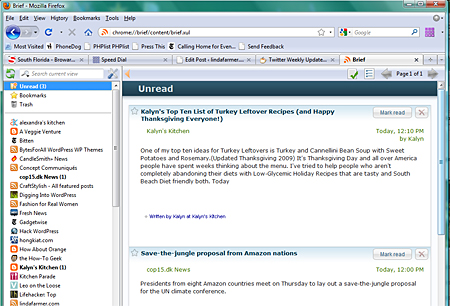
You can choose to view just the headlines by toggling this icon on and off:
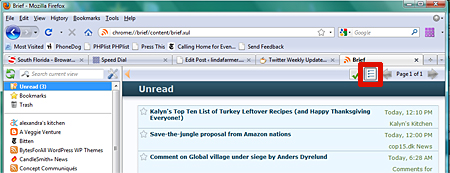
You can read the items there, click the “Mark Read” button if you want to keep the item for future reference, or move the article to the trash by clicking the X:
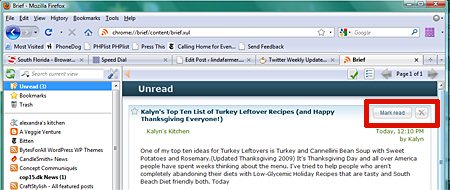
If an article is particularly important to you, click the star at the left side of the headline to “Bookmark” the article within your Brief feeds. Note this does NOT save it to your regular bookmarks folders, but to the Brief tab’s Bookmarks folder.
If you want to read the article on its original website and perhaps add your considered comments (it’s a good thing to do!) if it is a blog, simply click the headline and the article will open on the original site in a new tab.
As with most other programs, right clicking on items in Brief will give you a context menu making other functions available to you. Try right clicking on one of the items in the left column to see what I mean. For instance …
To empty the Trash, right click its icon, and choose Empty Trash.
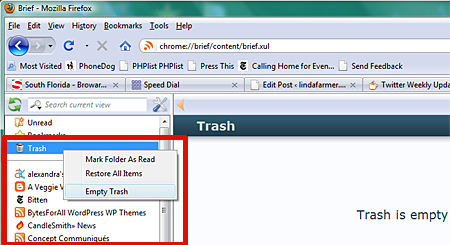
If you have important items you want to keep for a while, be sure to go back into Brief’s Options (see Step 4) and set it to save feeds for the length of time you want. And check out Brief’s other options now that you have a feel for how this works.
Wrap Up
The Brief icon in the lower right of your Firefox browser window will always tell you when you have new feeds (or the number you haven’t marked as read). If there aren’t any new feeds, the icon will be grayed out.
I think you’ll enjoy the convenience of having the Brief RSS feed reader working for you. Now whenever you visit a site you like, you can subscribe to their feeds and have the convenience of the posts being delivered to you!
Just look for the orange RSS icon in the browser bar, click it, confirm where the feed should be stored, and you’re done.
Thanks for hanging in with me, and please do leave a comment to let me know how you get on.
Cheers! And expect good things.

You don’t say how to toss these feeds or any way of previewing a particular feed to see if it applies to a given situation.
Example my wife is receiving feeds from a web site with job openings but I can’t figure out how to toss the feed if it is in a city too far away to consider.
Thanks
Tom
Hi Tom, I’m no expert but the only feeds I subscribe to are ones where I’ve actually visited the website. So I make the choice for the content I get, there’s nothing random about the content I subscribe to.
In order to remove a feed in Brief, all you do is right click on the feed name on the left panel of Brief, and select “Delete Feed”. If it’s just a single entry in the feed you want to remove, you simply hit the X in the upper right corner of that item and it goes into your Trash, which you can then empty with a right click.
Perhaps I haven’t understood your question well enough, but that’s about the limit of my expertise (or not!). Hope this helps. Cheers!